ホーム > 電子県庁・県政運営・県勢 > 職員採用・給与等の状況 > 県の職員採用 > 受験票印刷手順
更新日:2025年3月27日
ここから本文です。
受験票印刷手順
受験票印刷手順
以下は受験票印刷手順の一例です。
※PC、スマートフォンの環境や設定等により、手順が異なる場合があります。
印刷準備
1.電子申請画面で、ページ上部の「申込内容照会」をクリックします。
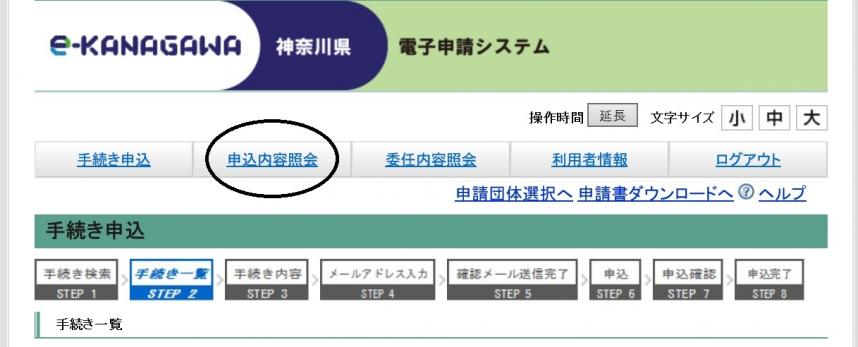
2.整理番号とパスワードを入力する画面が表示されますので、入力してください。なお、あらかじめログインしている状態であれば、入力の必要はなく、次に進めます。
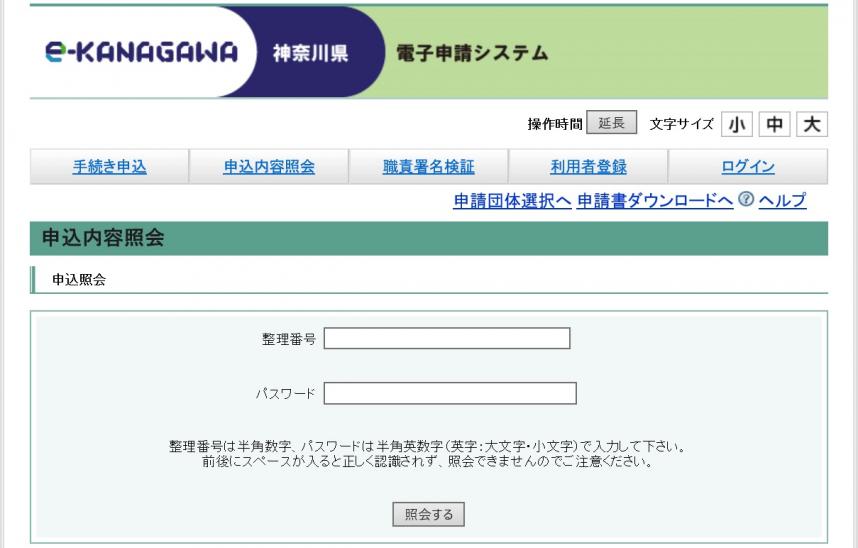
3.受け付けた申込みの一覧が表示されますので、該当する申込の取扱状況が「処理中(返信済)」になっていることを確認し、「詳細」ボタンを押してください。
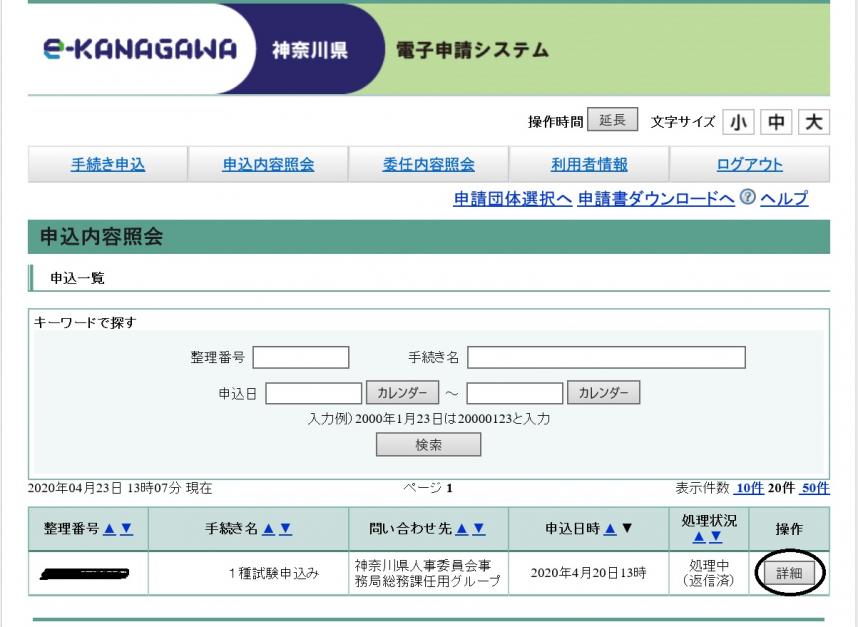
4.返信添付ファイル欄右側の「受験票」のPDFファイルを押し、ご自身のパソコンまたはスマートフォンに保存してください。
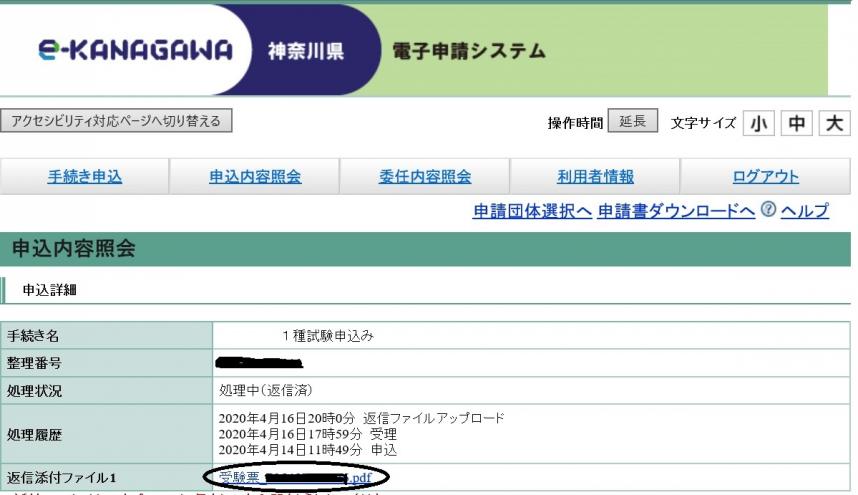
5.保存されたことを確認したら、ページ下部の「一覧へ戻る」ボタンを押してください。
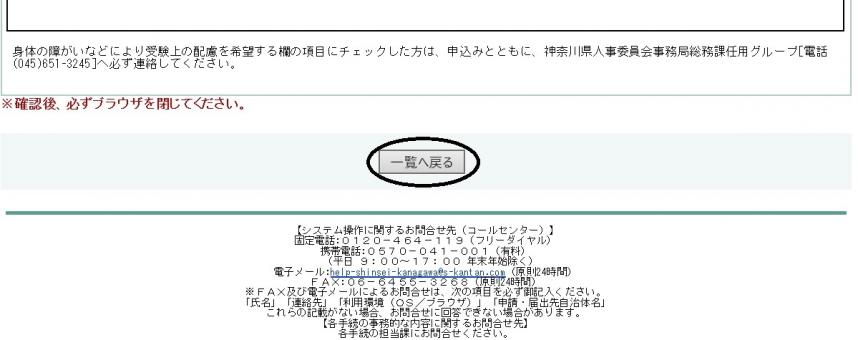
↑e-kanagawa電子申請での操作は以上です。
6.保存されたPDFファイルを開きます。

7.AdobeReaderが起動し、受験票が表示されます。
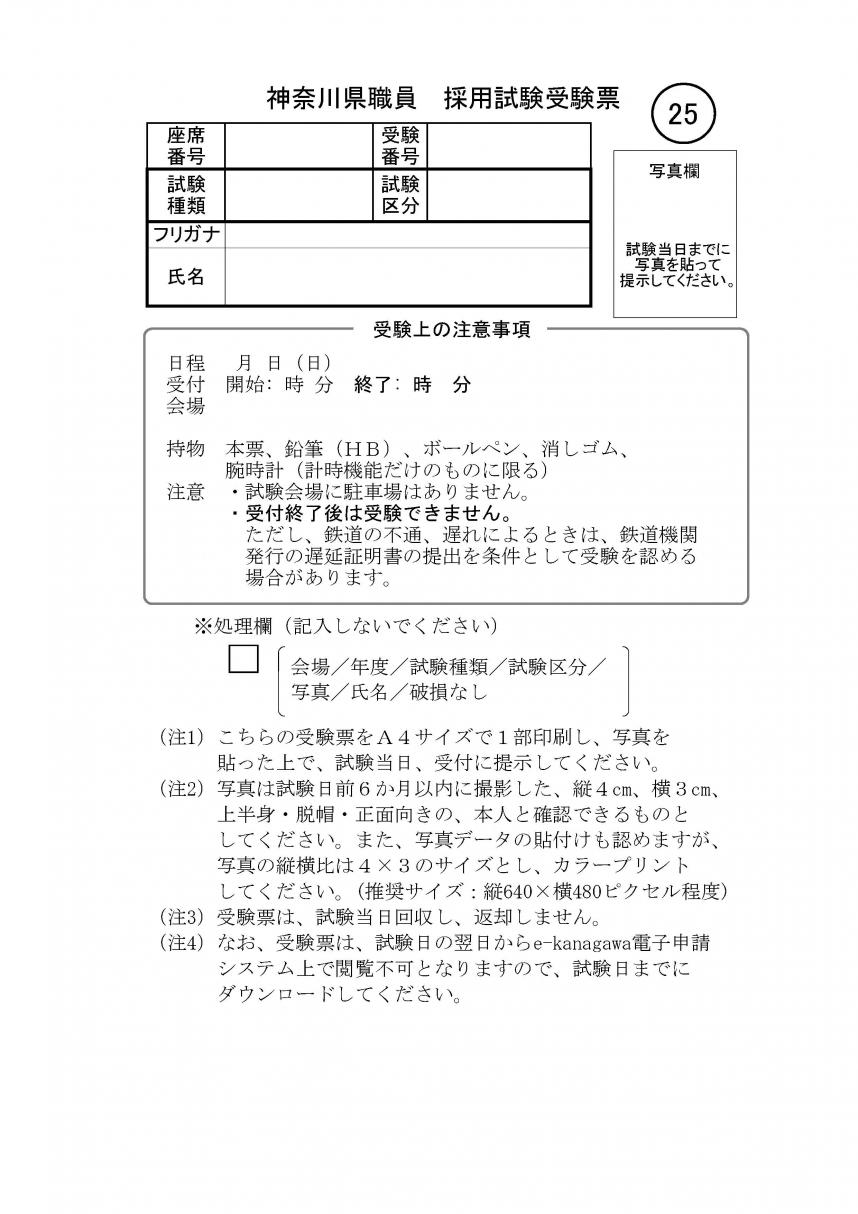
印刷設定・印刷
1.画面左上の「ファイル」から「印刷」をクリックし、設定を確認するため、「ページ設定」をクリックしてください。
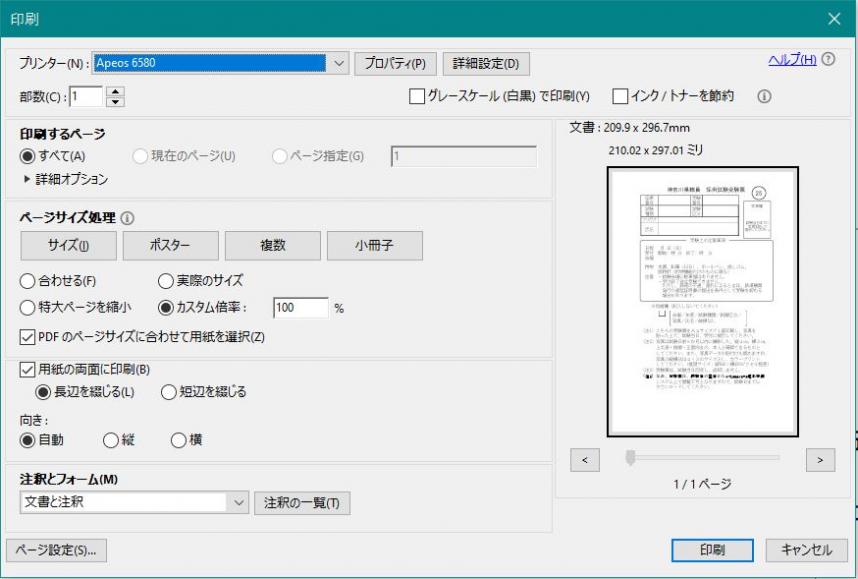
2.用紙サイズに「A4」が指定されていることを確認して「OK」ボタンをクリックしてください。前画面に戻った後、「印刷」をクリックし、受験票を「A4」で印刷してください。
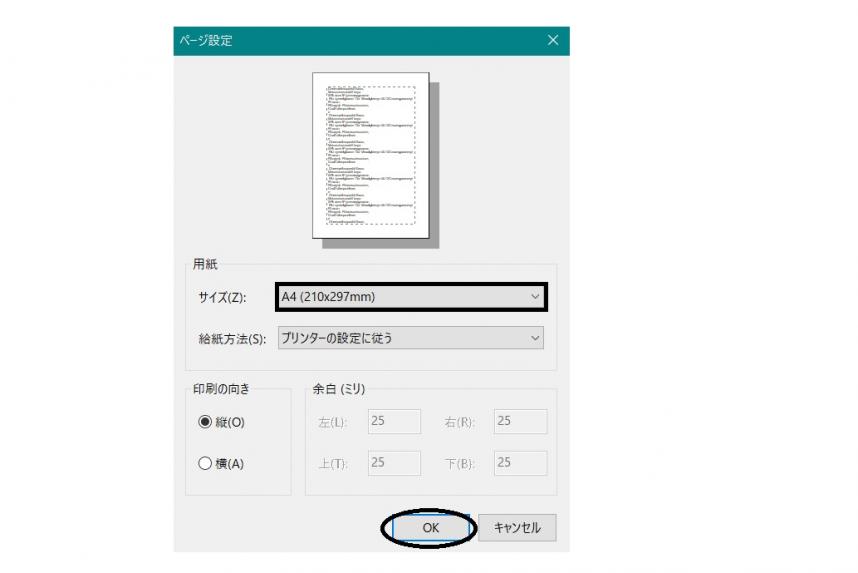
このページに関するお問い合わせ先
このページの所管所属は人事委員会事務局 です。